

我们都知道,在Win10中,Windows驱动程序会自动下载和安装的,虽然带来一定方便,但是坏处也有不少。这些年来,微软更新推送的驱动程序bug不少,影响部分用户使用体验;再者说,驱动程序也没必要频繁更新,只要我们目前使用的驱动不影响使用,就没必要“自动更新驱动”来平添烦恼。如何关闭Win10驱动自动更新?下面快启动小编为大家分享三种方法来解决这个问题。
方法一:组策略禁止驱动自动更新
1、Win+R 组合键后输入 gpedit.msc 之后按回车键,打开组策略编辑器,如下图所示:
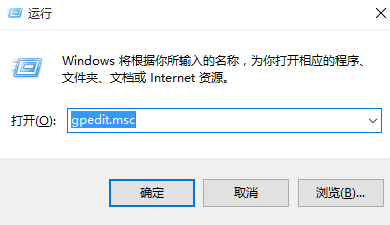
2、在组策略编辑器中展开→计算机配置→管理模版→系统→Internet通信管理→点击右侧的“Internet通信管理”,之后找到“关闭Windows更新设备驱动程序搜索”,双击打开其设置,如下图所示:
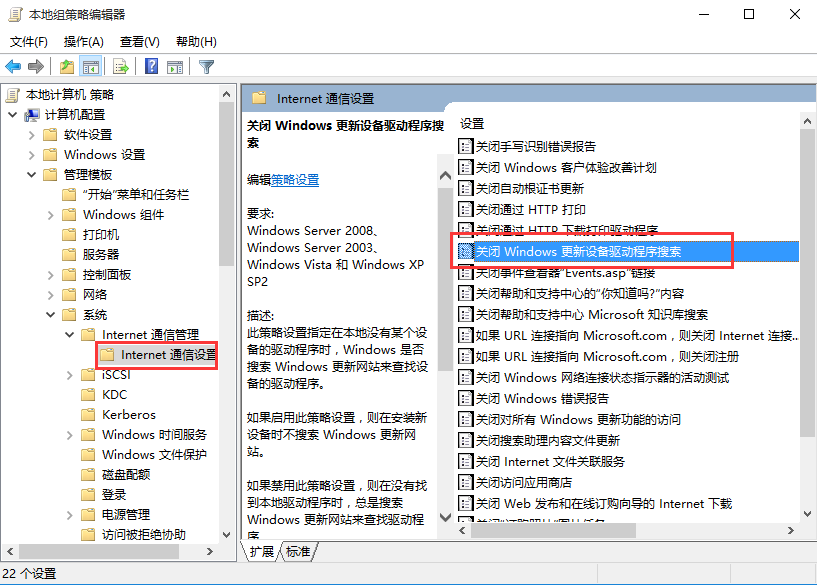
3、在设置界面中勾选“已启用”,点击确定退出即可,如下图所示:
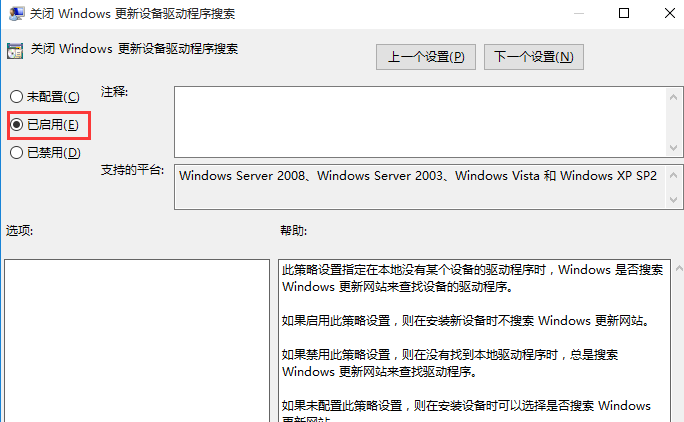
方法二:注册表禁止驱动自动更新
1、Win+R 组合键后输入 regedit 之后按回车键,打开注册表编辑器,如下图所示:
2、在注册表编辑器依次展开 HKEY_LOCAL_MACHINESOFTWAREPoliciesMicrosoftWindowsDriverSearching,如下图所示:
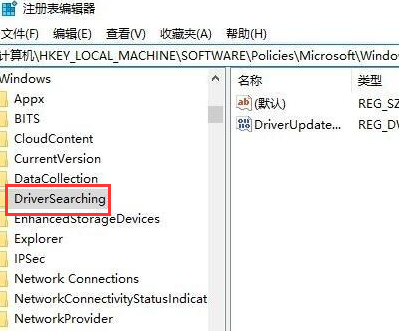
3、把右侧的“DriverUpdateWizardWuSearchEnabled”,将默认的数值数据从“1”修改成“0”后注销当前账户或重启电脑,就可以禁止当前电脑所有的硬件在Windows Update中获取驱动更新。
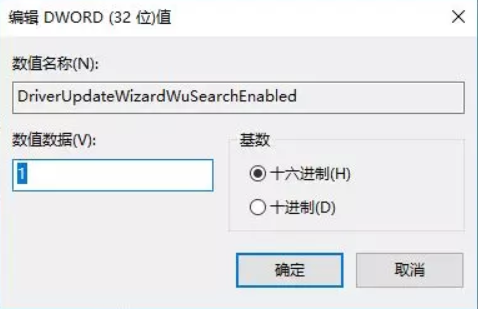
方法三:在“硬件设置”中禁止驱动自动更新
1、右击计算机图标,选择属性,点击高级系统设置,接着在弹出的窗口中点击“硬件”选项卡,选择“设备安装设置”,如下图所示:
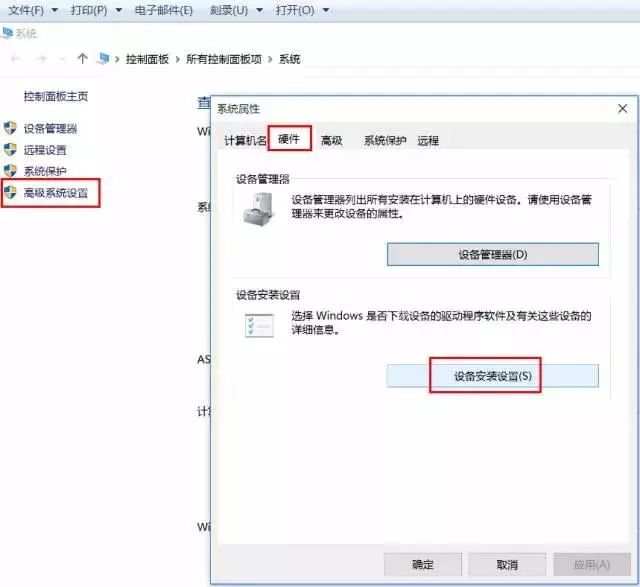
2、接着在设备安装设置界面,选择“否,让我选择要执行的操作”,选择“从不安装来自Windows更新的驱动程序软件”,点击保存更改后确定就可以禁止当前系统自动更新驱动程序了。
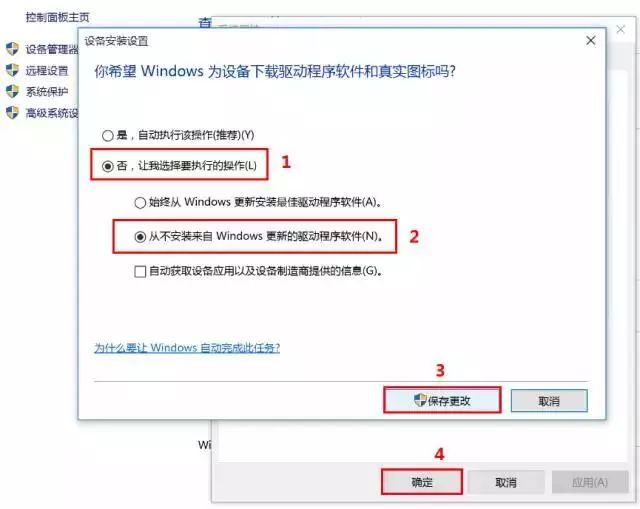
按照上述三个方法操作,就可以禁止win10驱动自动更新了,避免了因为驱动更新而导致的一些麻烦。
相关阅读:
Copyright 2013-2018 快启动(www.kqidong.com) 厦门帝易鑫软件科技有限公司 联系方式:kqidong@kqidong.com 闽ICP备16017506号-3 All Rights Reserved Power by DedeCms
快启动提供盘装系统怎么装和u盘启动盘制作工具软件以及u盘装系统教程,让您轻松安装电脑系统。





