

我们在给电脑装系统的时候,都会对磁盘进行分区。不过电脑用久了以后,很多人会发现C盘系统盘文件太多,容量不够了。这种情况下如果重装系统、重新分区肯定可以解决这个问题。不过这样却非常麻烦,费时费力还很有可能出错。实际上我们可以将其它盘的空间调整到C盘,来为C盘扩展分区。不重装系统,如何扩展C盘容量?下面快启动来为大家分享一下操作方法。
在操作之前,首先大家要注意:由于给C盘扩容是从其它盘分出来的,所以必须备份好那个盘的数据!另外,这个方法只适用于win7(含)及以上版本。
下面是具体操作方法:
1、按下快捷键“Win + X”,在菜单中找到“磁盘管理”点击进入。
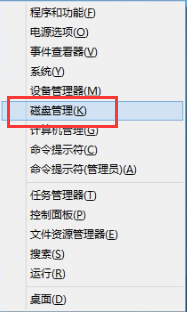
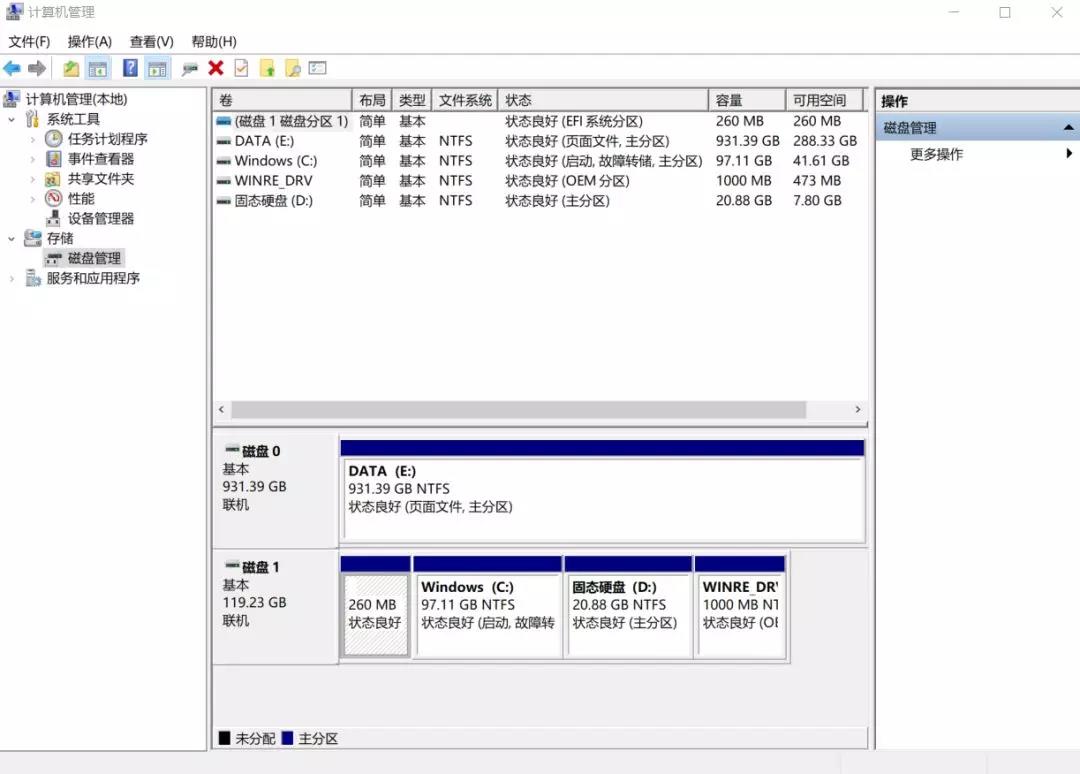
2、在除C盘以外的其他分区上点击鼠标右键(本例为D盘),选择“删除卷”(删除前记得备份),如图:
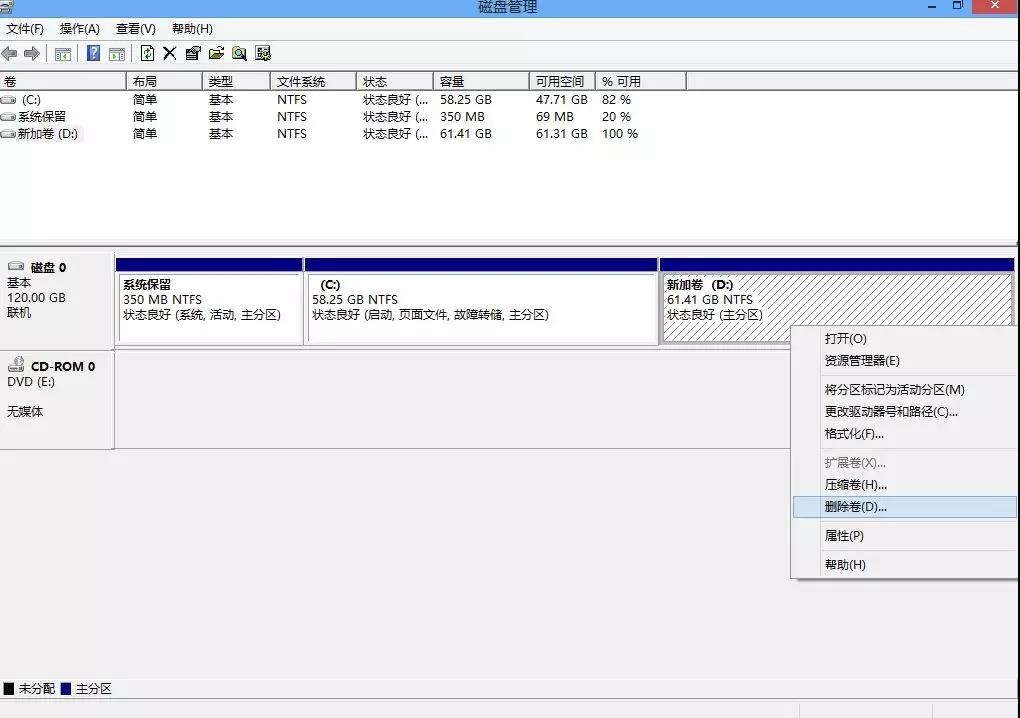
3、当删除除C盘以外的其他数据分区后,磁盘剩余部分变成“未分配”状态,右键点击C盘,选择“扩展卷”,如图:
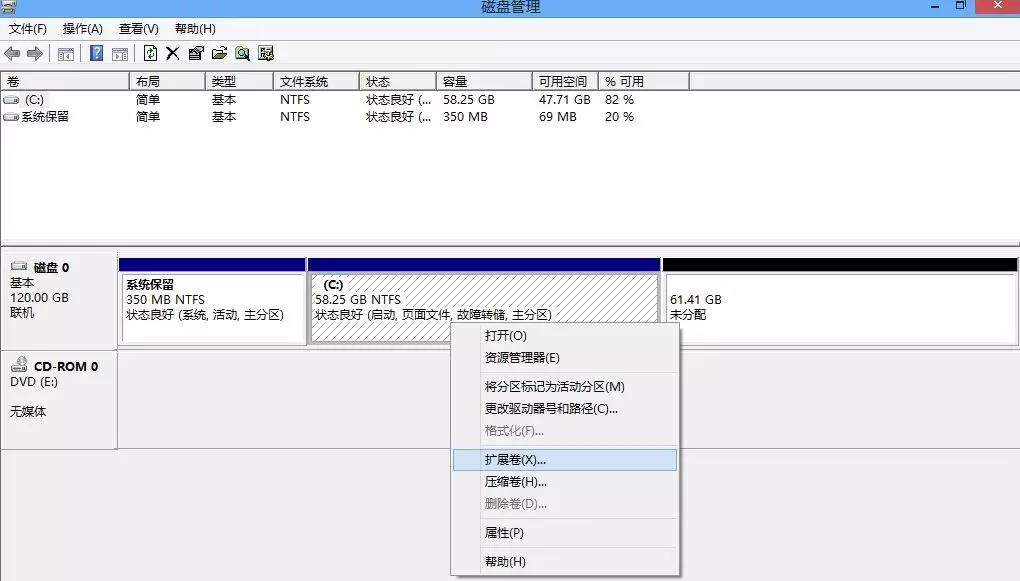
4、打开扩展卷向导,输入要合并的空间量,下一步,如图:
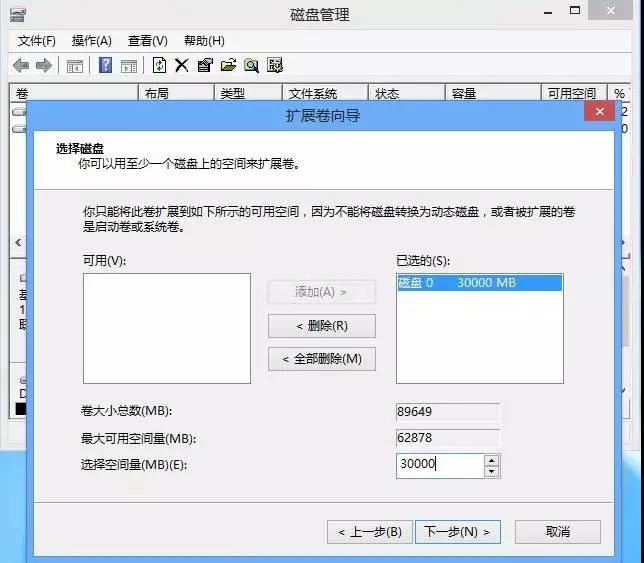
注:
最大可用空间量:为当前磁盘最大可扩充的剩余容量
选择空间量:如果希望自定义当前磁盘增加的容量,可以手动输入容量大小以MB为单位,最大不超过“最大可用空间量”。
公式:卷大小总数 = 当前分区调整前容量 + 选择空间量
最大可用空间量 = 当前分区调整前容量 + 未指派空间容量
选择空间量 <= 最大可用空间量
5、点击“完成”即可,返回磁盘管理,C盘容量已经变大了。
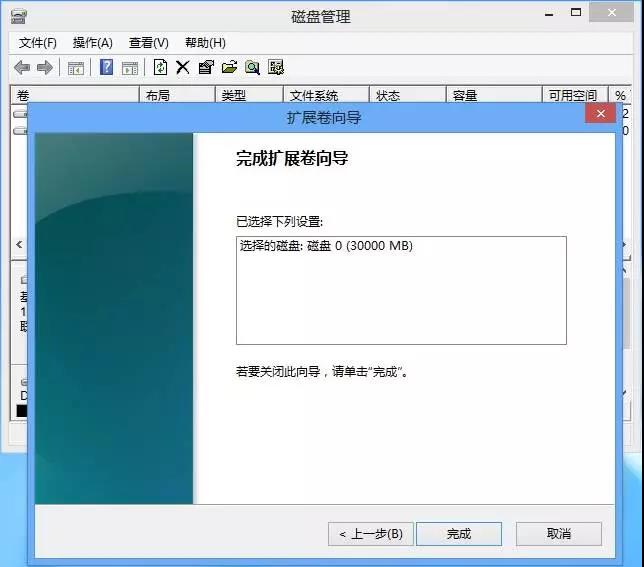
6、可在后面的“未分配”空间中点击鼠标右键,继续新建“简单卷”,如图:
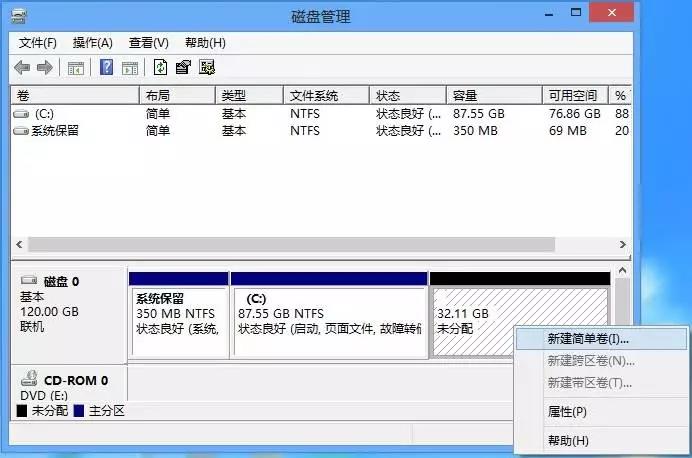
7、打开新建简单卷向导,输入需要新建的分区大小,下一步,如图:

8、选择一个驱动器号,点击“下一步”,如图:

9、选择格式化的方式,建议勾选“执行快速格式化”,然后点击下一步;
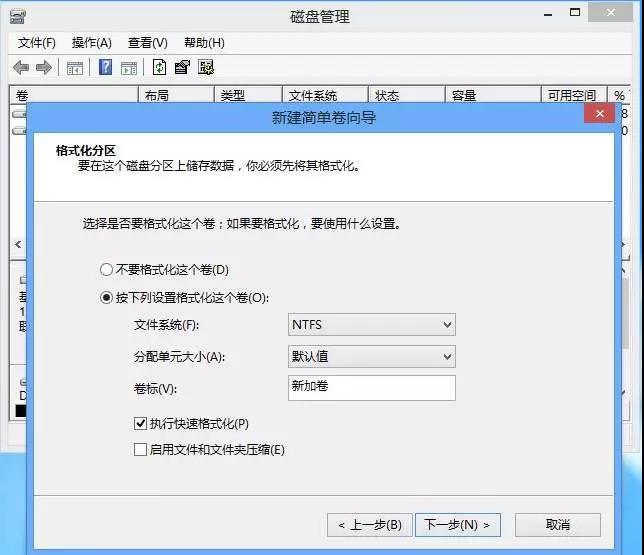
10、点击“完成”;
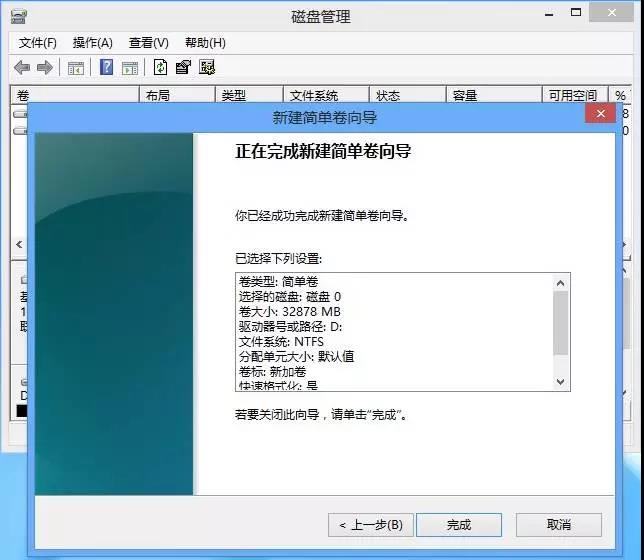
11、当新建的分区格式化完成,窗口右上角会自动弹出“新加卷”的提示。

不重装系统的情况下,按照上面的方法就可以将其它盘多余的容量调整到C盘。当然大家在进行操作前一定要要备份好分给C盘容量的这个盘数据,另外,扩展C盘容量,不影响原C盘数据,大家也可以放心。
相关阅读:
Copyright 2013-2018 快启动(www.kqidong.com) 厦门帝易鑫软件科技有限公司 联系方式:kqidong@kqidong.com 闽ICP备16017506号-3 All Rights Reserved Power by DedeCms
快启动提供盘装系统怎么装和u盘启动盘制作工具软件以及u盘装系统教程,让您轻松安装电脑系统。





