

电脑系统在使用一段时间后,难免会出现一些大大小小的问题。最近就有用户反映了,说自己的电脑总是莫名其妙卡顿,显然这是系统奔溃的征兆,这个时候很多人都会选择重装系统。其实,出现这种情况,并不一定就需要重装系统,我们只需要借助系统还原点恢复系统,就可以恢复。
系统还原点是什么?
“还原点”是windows提供的一种系统故障恢复机制。简单讲就是当我们的电脑系统发生问题的时候帮助我们的电脑回到系统完好的状态。
而且其实还原点只是备份监测的核心系统文件与应用程序文件变化,可以还原这些变化至之前的某个时间点,但是其恢复能力限于部分系统问题,不会删除用户个人数据文件。
设置系统还原点的操作办法:
1、右键桌面上的“此电脑”图标选择“属性”,在打开的窗口中点击左侧的“系统保护”。

2、一般情况下Win10系统盘已经默认启用了系统还原,如果没有启用,要选中系统盘,然后点击“配置”,选中“启用系统保护”/“禁用系统保护”即可。

PS:
①“磁盘空间使用量”按默认的即可,如果你的硬盘较大,想多保留一些系统还原点,可以把“最大使用量”设置的大一些。
②如果预装系统是安装在128G的固态硬盘,由于硬盘容量较小,出厂时系统还原可能是禁用状态。如要使用此功能,需要手动开启创建还原点。
3、“系统保护”选项卡的底部有一个“立即为启用系统保护的驱动器创建还原点”功能。选择C盘,点击“创建”,为你的系统还原点输入一个名字,然后点击创建,会显示“正在创建还原点”,直到显示“已成功创建还原点”表示还原点已经创建成功。
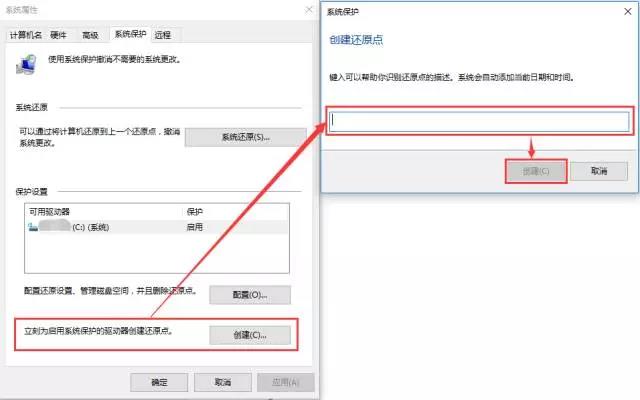
4、创建完还原点后,当电脑系统发生问题时,我们可以通过以下方式来还原系统:
能够进入系统的情况下:
①在“系统保护”选项卡中,点击“系统还原”按钮,“选择另一还原点”再“下一步”
②选择一个还原点,点击“下一步”开始还原操作,过程中会弹出警告窗口,点击“是”即可进行系统还原。
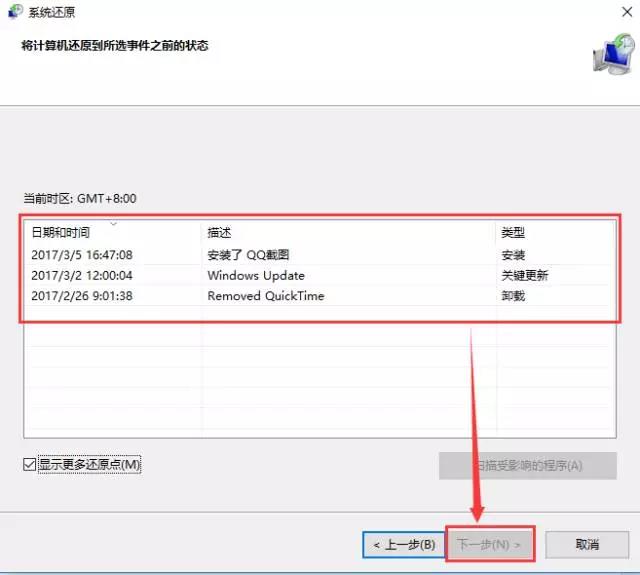
无法进入系统的情况下:
如果系统的问题比较严重,不能正常进入系统,建议按下面的方法来恢复:
① 重启机器在屏幕出现亮度的时候快速不停点击F11进入WinRE界面,选择“疑难解答”-“恢复电脑”-“系统还原”
② 显示“正在准备系统还原”后会出现选择帐户界面。点击帐户名称,输入该帐户的登录密码,之后就会显示“系统还原”向导窗口。接下来的操作与前面系统下还原操作方法一致,这里不再赘述。
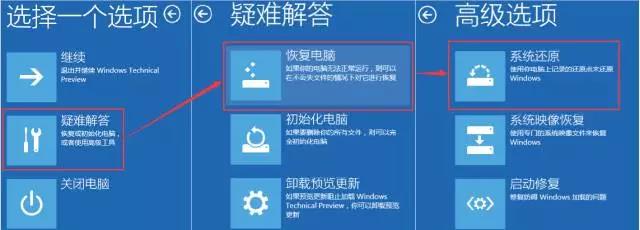
关于通过还原点恢复系统的操作办法就介绍到这里了,这种方法win7以上系统皆适合,操作方式也非常简单,适合不会装系统的人。
相关阅读:
Copyright 2013-2018 快启动(www.kqidong.com) 厦门帝易鑫软件科技有限公司 联系方式:kqidong@kqidong.com 闽ICP备16017506号-3 All Rights Reserved Power by DedeCms
快启动提供盘装系统怎么装和u盘启动盘制作工具软件以及u盘装系统教程,让您轻松安装电脑系统。





