

笔记本电脑用的时间长了,会发现越用越卡。主要是因为工作或者是学习的原因,我们给电脑装了越来越多不得不用的软件,这些软件需要巨大缓存空间,所以笔记本电脑才会越用越卡。这个时候,给电脑加装升级内存条是一个很好的选择。
笔记本电脑如何加装升级内存?电脑加内存条需要注意什么?如何选择正确的内存条?怎么加内存条?加内存条有什么用?今天快启动小编就带大家详细了解一下。
一、首先查明是否还有可用的内存插槽
在确定要增加内存条后,需要了解电脑主板剩余可用内存插槽数量。目前的笔记本电脑一般都是提供2个内存插槽,而台式电脑,如果用的是小主板,一般也只有2个内存插槽,大主板的话,则一般有4个内存插槽。升级前,需要了解清楚,电脑是否还有可用的内存插槽。
想要查看电脑是否还有剩余的可用内存插槽,也不用那么麻烦去拆机查看。
只要启动任务管理器中,切换到“性能”,再点击左侧的“内存”选项,之后在右侧下方就可以看到已使用的当前已使用内存插槽数 / 总内存插槽数了,如下图所示。

或者直接拨打该品牌电脑的售后电话咨询也行,非常方便。
二、查明电脑配置支持的内存型号
在升级前,你也要查明自己电脑的CPU、主板尤其是内存的规格。
目前,主流的内存是DDR4,对于一些稍微老一些的电脑,则还在使用DDR3内存。而如果电脑还在用淘汰了的DDR2内存,这种几乎都是老爷机,果断换新机吧,不建议升级。需要注意的是,DDR3和DDR4内存互不兼容,也就是DDR3电脑只能买DDR3内存升级,反之DDR4也是如此。
在这里借助一款小工具 CPU-Z 轻松地查看自己电脑的CPU、内存以及主板的规格。
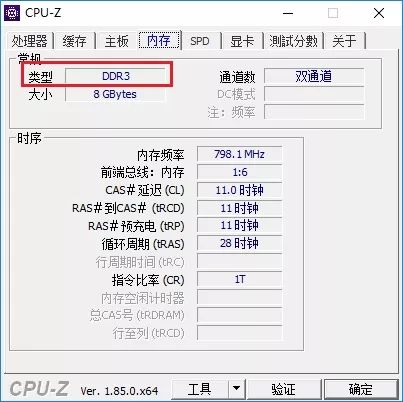
同时以此了解一下它最大支持的频率,来判断有没有必要买更高频率的内存,否则用了也会被降频。
三、查看电脑最大支持内存
在为电脑升级内存前,还需要了解清楚,电脑最大支持多大的内存。升级内存注意不要超过这个最大支持上线,否则超过了的内存容量无法给识别到,这样就会造成升级浪费。
查看电脑最大支持内存方法:
1、首先使用 Win + R 组合快捷键,打开运行窗口,然后输入命令“cmd”,然后点“确定”打开,如下图所示。

2、在弹出界面输入“ wmic memphysical get maxcapacity ”,按 回车键(Enter) 运行,之后会得到一个“MaxCapacity”数值,如图得出内存最大容量为“16777216”,再根据“1GB=1024MB,1MB=1024KB”的规则可以得出电脑内存的最大支持容量。
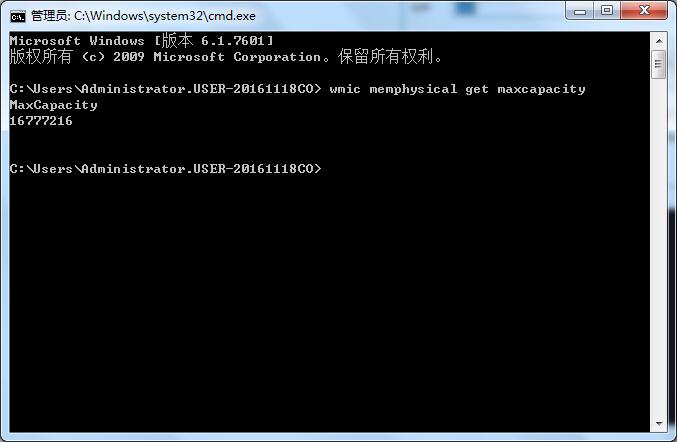
四、选择同品牌同款的内存
升级老电脑时,兼容性是一个很大的问题。所以尽量使用同品牌同款的内存。如果因为内存条太古老,实在买不到同品牌同款的内存,也可以选择大品牌主打兼容的内存。
五、选择适合自己的内存
容量和频率,是大家升级内存时非常关注的地方。一般来说,16GB内存足以应对所有吃内存的游戏大户;而如果你是办公用的话,一般8GB就足够了。而在容量确定的情况下,频率是越高越好,只要你的CPU支持,频率越高,内存的工作效率也越高。
相关阅读: